Ana Sayfa

Windows xp internet hız sınırlamasını kaldırmak
Dikkat !! Sadece Windows Xp professional için Windows xp prof. sadece 80 % internet hızını kullanıyor. İnternetinizin hızını 20 % coğalta bilirsiniz.
Bunun için : Başlat >çalıştır >gpedit.msc >bilgisayar yapılandırıcısı >yönetim şablonları >ağ >Qus paket zamanlayıcısı >ayarlanabilen bant genişliğini sınırla >etkin >bant genişlik sınırı = 0 >uygula >tamam yapmanız yeterli.
MICROSOFT BİLGİ SORGULAMASINI KAPATMAK : XP
Hoş değil: Bilgisayarınızla her internete bağlandığınızda sisteminiz Microsoft tarafından sorgulanır.Bu işlem sistem kayıt defterindeki RegDone değeri "1" e ayarlanmadığı sürece
böyle devam eder . Windows Update sırasında bilgisayarınızla ilgili tam olarak hangi bilgilerin karşıya gönderildiğini ise sadece Microsoft bilmektedir. Eğer bilgisayarınızla ilgili bilgilere bakılmasını istemiyorsanız: sistem kayıt defteri düzenleyicisini açın. "HKEY_LOCAL_MACHINE\Software\Microsoft\WindowsNT\Cu rrentVersion" altında "RegDone" değerine çift tıklayın Çıkan kutuya "1" değerini girin.
MENÜLERDE GEZİNME HIZININ ARTTIRILMASI
Menülerde gezinirken kısa bir gecikme yaşanır bunu regitry'de ki bir ayarın değiştirilmesiyle giderilebilir. Bunun için kayıt defteri düzenleyicisini açın "HKEY_CURRENT_USER\ControlPanel\Destop" altıdaki "MenuShowDelay" dizesine çift tıklayıp 400 olan değeri "0"olarak atadığınızda sorun çözülecektir...
KİLİTLENME SONRASINDA OTOMATİK RESTART
XP'nin ne kadar güvenli çalıştığını duymuşsunuzdur. Ancak bu işletim sistemi de çeşitli sorunlardan ötürü kilitlenebilir ve tabii ki aksi yönde her hangi bir şey yapılmadığında hareketsiz kalabilir .
İpucu:Sistem kilitlendiğinde bilgisayarın otomatik olarak yeniden başlatılmasını sağlayan fonksiyonu etkinleştirin. Bunun için ilk olarak "Başlat/Denetim" Masası penceresindeki Sistem simgesini çalıştırın ve ekrana gelen pencere üzerindeki Gelişmiş kartını aktif hale getirin . "Başlangıç ve kurtarma" başlığı altında bulunan ayar düğmesine tıklayın ve "Otomatik olarak yeniden başlat" seçeneği'nin üzerine tıklayarak işaretleyin. Bu sayede bilgisayar, sitem kilitlendiğinde sizin bir şey yapmanıza gerek kalmadan otomatik olarak yeniden başlar...
DÜZENLİ INTERNET EXPLORER UPDATE'lerini ENGELLEMEK
Windows XP dahilindeki Internet Explorer 6.0 her 30 günde bir kendisi için yeni bir güncelleme olup olmadığını kontrol eder . Gerçekten bir güncelleme varsa ve bu yüklenmezse , XP yeni bir hatırlatma penceresiyle devamlı olarak karşınıza çıkar .
İpucu : Eğer gerekli olursa güncellemeleri manuel olarak başlatmanız daha iyi olacaktır . Bunun için "Başlat /Çalıştır" komutunu çalıştırın ve "Gurup ilkesi" penceresine ulaşmak için "gpedit.msc" dosyasını açın .Önce, bu penceredeki "Bilgisayar yapılandırması /Yönetim Şablonları/Windows Bileşenleri/Internet Explorer" başlığını ve ardından ,burada bulunan "Internet Explorer yazılım güncelleştirmeleri için Dönemsel Denetlemeyi devre dışı bırak" seçeneğini aktif hale getirin ...
WINDOWS XP BİLEŞENLERİNDEN KURTULMAK
Başlat / Deneti masası/Program Ekle/Kaldır /Windows bileşenlerini ekle/ Kaldır üzerinden çoğu yardımcı programı, mesela Messenger'ı kaldıramıyor musunuz ? . Bunun gibi Programları silmek için küçük bir hileye başvurmanız lazım : Önce Windows gezginini ve sonra
" C:\Windows\inf " dizinini açın . Tüm dosyaları görünür yapın : Araçlar/Klasör seçenekleri/Görünüm ile gizli dosya ve klasörler altında gizli dosya ve klasörleri göster seçeneğini işaretleyin. Notepad gibi bir editörle düzenlemek için " sysoc.inf " dosyasına çift tıklayın .
[Components] altında bazı kayıtlarda "hide" ifadesini göreceksiniz . Bu dört harfi silin , ( mesela "msmsgs" ile başlayan satırda ) . Şimdi bu bileşeni normal bir şekilde silebilirsiniz .
HATA BİLDİRİMİNİ ENGELLEMEK
XP, bir program kilitlenecek olursa, NT'den tanıdığımız Dr. Watson hata raporcusunu otomatik olarak çalıştırır. Ancak bu araç önceki versiyonundan farklı olarak her seferinde hafızanın bir kopyasını da Microsoft'a göndermek istiyor...
İpucu : "Başlat/Denetim Masası" penceresinde , "Performans ve Bakım" bağlantı altında bulunan "sistem" üzerine tıklayın. Ekran gelen pencere üzerinde bulunan "Hata bildirimini devre dışı bırak" seçeneğini işaretleyin ve "Önemli hata oluştuğunda bana bildir" seçeneğindeki işareti kaldırın...
INTERNET VE YEREL AĞ ÜZERİNDE GEZİNME HIZININ ARTTIRILMASI
Bu ipucu , üzerinde Internet Explorer 4 , 5 ve 6 kurulu tüm sistemlerde işe yarayacaktır. Registry'de yapacağınız küçük bir değişiklikle Internet üzerinde yada yerel ağda gezinme hızınızı, bir çok MS Windows 32 bit bilgisayarlarda kolay bir şekilde arttırabilirsiniz . Bu işlem bir hatayı onaracaktır.
Önce regedit'i çalıştırıp buradan "HKEY_LOCAL_MACHINE\Software\Microsoft\Windows\Curr entVersion\Explorer\
RemoteComputer\NameSpace anahtarını bulun .Sağ tarafta ki panelde, {D6277990-4C6A-11CF-8D87-00AA0060F5FB} dizesini üzerine sağ tuşla tıklayıp silin. "Tamam" tuşuna tıkladığınızda sorun çözülecektir . Bu işlemi yapmadan önce, anahtarın bir yedeğini alırsanız bir sorun durumunda geri yükleyebilirsiniz ...
GEÇİCİ DOSYALARI SİLİNMESİ
Aslında Internet Explorer 6 geçici Internet dosyalarını her kapandığına otomatik olarak siler. Ancak, bu özellik defualt olarak kapalıdır. aktif hale getirmek içini, önce "browser"i açın ve Araçlar menüsü altından Internet seçenekleri"ni seçin. Buradan "Gelişmiş" kartına gelin ve "Tarayıcı her kapatıldığında Temporary Files klasörünü boşalt" işaretleyin ...
GÖNDER MENÜSÜNE YENİ KAYITLAR EKLEMEK
Explorer'da bir dosyaya sağ tuşla tıklayın. Şimdi bu dosyayı kısa yol menüsündeki "Gönder" komutuyla bir diskete "Belgelerim" dizinine veya masaüstüne kopyalayabilir veya E-Mail ile gönderebilirsiniz . Bu "Gönder" menüsünü yeni kayıtlarla genişletmeniz mümkün , mesela bir Text dosyasını Word Pad ile açabilirsiniz. WORDPAD.EXE\Program files\Donatılar gurubunda bulunuyor."WordPad"e bir kısa yol oluşturun ve "C:\Documents and Settings\kişisel hesabınız\SendTo" dizinine kopyalayın. Kısa yol artık sağ tuşla tıklayınca açılan kısa yol menüsünde otomatik olarak görünecektir...
BAŞLANGIÇ DOSYALARINA DEFRAG
Windows XP'de ki hoş özelliklerden biri de açılış dosyalarını sabit diskin başlangıcına yerleştirme imkanı. Bu sayede sistem açılışı daha hızlı gerçekleşebiliyor. Başlat menüsünden Çalıştır ile regedit'e girin HKEY_LOCAL_MACHINE\SOFTWARE\Microsoft\Dfrg\BootOptimizeFunction anahtarına girin. Burada "Enable"a çift tıklayın. Değer olarak " Y " girin...
ÇİFT TIKLAMAYLA DOSYA ÖZELLİKLERİNİ ÇAĞIRMA
Bazı kullanıcılar sıkça belli dizin veya dosya özelliklerini çağırırlar, mesala yazma koruma özelliklerini değiştirmek veya office belgelerine bakmak için .
Bunun için normalde sağ fare tuşu ile ilgili nesne üzerine tıklamak ve kısa yol menüsünden Özellikleri seçmek gerekir. Bu prosedürden tasarruf edebilirsiniz. [Alt] basılı tuşuna basılı tutup dosya veya dizine çift tıklarsanız hemen "Özellikler" penceresi açılacak ve istediğiniz bilgilere hemen baka bileceksiniz...
PAYLAŞIMLARI BİLGİSAYARIM 'dan KALDIRMAK
Bilgisayar'ım da ki paylaşım listesine isteyenler rahatlıkla ulaşabilirler. Bu liste ne kadar uzunsa o kadar karmaşık görünür.
İpucu aylaşım simgelerini rahatlıkla silebilirsiniz. Bunun için ilk olarak kayıt defteri düzenleyicisini çalıştırın. Ekrana gelen pencere üzerindeki "HKEY_LOCAL_MACHINE\SOFTWARE\Microsoft\Windows\Curr entVersion\Explorer
\MyComputer\NameSpace\DelegateFolders anahtarını aktif hale getirin ve hemen altındaki {59031a47-3f72-44a789c5-5595fe6b30ee} öğesini silin .Windows XP'yi yeniden başlattıktan sonra paylaşım simgeleri artık bilgisayarım penceresinde görünmeyecektir...
PROGRAMLARIN TIMEOUT SÜRESİNİ DEĞİŞTİRMEK
Şayet bir program, işletim sistemine uzun süre bilgi vermezse , XP bu programın kilitlendiğini farz edecektir. Söz konusu "Timeout" süresini değiştirebilirsiniz.
İpucu :Timeout süresini değiştirmek için ilk olarak kayıt defteri düzenleyicisini çalıştırın ve "HKEY_CURRENT_USER\ControlPanel\Desktop" anahtarını aktif hale getirin. Burada bulunan "HungApp-Timeout" öğesini değiştirmek için üzerine iki kere tıklayın ve bunu sonucunda ekrana gelen pencere üzerindeki değer verisi kutusuna Milisaniye olarak istediğiniz bir değer girin.
DÜŞÜK SABİT DİSK ALANI MESAJINI ENGELLEMEK
Sabit disk'inizin boş alan oranı düşecek olursa, XP devamlı olarak diskinizi temizlemenizi isteyecektir.
İpucu : Tabii ki bu isteği de engelleyebilirsiniz. Bunun için kayıt defteri düzenleyicisini daha önce anlatıldığı şekilde çalıştırın ve "HKEY_CURRENT_USER\Sofware\Microsoft\Windows\Curren tVersion\Policies\Explorer" anahtarını aktif hale getirin farenin sağ düğmesini kullanarak pencerenin sağ tarafındaki boş bir alana tıklayın ve bunu sonucunda ekrana gelen nesne menüsünde ki "Yeni/DWORD" değeri komutunu kullanarak yeni bir değer oluşturun. Bu yeni öğeyi isim olarak "NoLowDiskSpaceChecks" girin ve üzerine iki kere tıklayarak değer verisini "1" olarak değiştirin. Kayıt defteri düzenleyicisi'ni kapatın ve bilgisayarı yeniden başlatın...
SES AYAR DÜĞMESİNİ ETKİNLEŞTİRMEK
Windows XP, ses ayarı düğmesini normalde görev çubuğu üzerinde görüntülemiyor. Ancak bu durumu rahatlıkla değiştirebilirsiniz.
İpucu :"Başlat/Denetim Masası" komutunu çalıştırın, ekrana gelen pencere üzerinde ki "Ses,Konuşma ve Müzik Aygıtları" bağlantısına tıklayın ve son olarak "Ses efektleri ve Ses" Aygıtları" simgesini çalıştırın. ileride ses ayarına daha rahat ulaşabilmek için "Görev çubuğuna Ses ayarı simgesi yerleştir" seçeneğini işaretleyin...
DİSK ÖN BELLEĞİNİ AYARLAMAK
Microsoft, Windows işletim sistemini ön bellek değerleri için standart değerlere ayarlayıp öyle sunar.Sisteminizden Maksimum verim almak için bu değerlerin sisteminize göre kendiniz ayarlayabilirsiniz.
Başlat menüsünden Çalıştır ile regedit'i çalıştırın. HKEY_LOCAL_MACHINE\System\CurrentControlSet\Contro l\SessionManager\
MemoryManagemenet" anahtarına girin "IoPageLockLimit"e çift tıklayın ve aşağıdaki listeden uygun değeri buraya girin Tamam ile onaylayın.
Ram bellek Büyüklüğü Registry'deki
(MByte) optimum değer
64
1.000
128
4.000
256
10.000
512 veya üstü
40.000
Cache AYARLARINI DEĞİŞTİRMEK
Microsoft , NT teknolojisini temel alan işletim sistemlerinde, yani XP'de de, Cache (önbellek) parametrelerini değiştirmiş. Bu sayede bilgisayar, Windows 98 veya Me kurulu haline göre biraz daha hızlı çalışıyor. Ancak bu parametrelerle oynayarak sisteminizden biraz daha yüksek bir performans elde etmeniz mümkün. Başlat menüsünden Çalıştıra girin regedit ile registry editörünü çalıştırın. HKEY_LOCAL_MACHINE\SYSTEM\CurrentControlSet\Contro l\
\Ses-sionManager\MemoryManagement anahtarında DisablePagingExecutive'e çift tıklayın ve değer olarak "1" girin. Aynı şeyi LargeSystemCache içinde yapın . Windows, bu değişiklikle daha büyük bir dosya ön belleği oluşturacak ve Karnell'ın bazı parçalarını sabit diske kaydetmeyecektir...
TAKAS DOSYASI OPTİMİZASYONU
Windows normalde takas dosyasının özelliklerini yönetir. Ancak bu her zaman iyi bir şey değildir. En iyisi takas dosyasının boyutunu kendiniz sabit bir değere ayarlayın. Bunun içine şunları yapın:sağ fare tuşu ile Bilgisayarım'a ve Özellikler'e tıklayın.Gelişmiş altında performans için Settings düğmesine basın. Costom size seçeneğini etkinleştirin ve her iki durumda da yeni değer olarak 300 girin...
WİNDOWS XP İÇİN SON ADIMDA GERİ DÖNÜŞ
Tabii ki Windows XP'de de bir adet kurtarma aracı mevcut. Bunun için bilgisayarın açılışı esnasında {F} tuşuna basılı tutun ve Windows açılış menüsünde yer alan "Last known goodconfiguration" seçeneğini çalıştırın .
Bu çalışma kipinin isminden de anlaşılabileceği üzere, Windows, sitemin sağlıklı bir şekilde açılırken uygulandığı ayarları kullanacaktır. Eğer bu arada sorunlu bir sürücü kurulduysa bu açılış mod'unda yüklenmeyecek ve böylece rahatlıkla kaldırılabilecektir.
WİNDOWS 2000'nin BOOT MANAGER'ini GERİ YÜKLEMEK(XP-2000)
Windows 2000'e paralel olarak başka bir işletim sistemi kurdunuz. Ancak kurulumdan sonra PC'niz açılmıyor.
Problem şu :yeni sistem windows 2000'nin boot manager'ın üzerine yazmış ve açılışta artık Windows 2000'i seçemiyorsunuz.
Endişelenmenize gerek yok,burada" Recovery Consele" imdadınıza yetişiyor. Start-Run (Başlat- Çalıştır) komutunu girin "Open" (aç) alanına <CDsürücüharfi> :\i386winnt32.\exe\ cmdcons" komutunu girin OK düğmesini tıklayın Windows açılışında boot menüsünde bir kayıt belirecektir "Microsoft Windows2000-Recovery Console" bunu seçin "administator" şifrenizi girin konsulu açın "fixmbr" komutuyla sabit diskinizi "boot" sektörünü yeniden oluşturabilirsiniz. Daha sonra "fixboot" komutuyla "boot manager"i yeniden kurun "Exit " girdiğinizde sistem yeniden başlayacak ve "boot manager" yeniden görünecektir.
(Eğer konsuldayken "listsvc" komutunu girerseniz bir problemli servisiniz de varsa "disable <hizmetadı>" komutuyla kendisini iptal edebilirsiniz.{burada anlatılanlar kurtarma konsul komutlarıdır} )..
WİNDOWS 'un AÇILIŞINA UYARI YAZISI EKLEMEK
Bu ilginç ipucuyla bilgisayarınızı ilk başlattığınızda daha oturum açılmadan bir uyarı baneri görüntülenmesini sağlaya bilirsiniz. Bunun için önce regedit'i açıp "HKEY_LOCAL_MACHINE\Software\Microsoft\Windows\Curr entVersion\ winlogon" anahtarı altına gelin şimdi burada " LegalNoticeCaption " adı altında ki bu dizeye vereceğiniz değer menu çubuğunda görüntülenecektir. Daha sonra "LegalNoticeText" olan kısmada ekrandaki diyalog kutusunda ne görünmesini istiyorsanız baner ekrana her açılışta getirecektir...
DİSK TEMİZLEMENİN KENDİ KENDİNE ÇALIŞMASINA SON
XP, disk temizleme sihirbazını kullanımınıza sunuyor. Ancak bu sihirbaz, oldukça zaman alan birleştirme aracını, genellikle kullanıcı açısından uygun olmayan zamanlarda çalıştırıyor. Artık bu sihirbaz sizin çalışmanızı etkileyemeyecek .
İpucu :Başlat menüsündeki Çalıştır komutunu çalıştırın ve Aç kutusuna "regedit" yazdıktan sonra Tamam düğmesine tıklayın. Bunun sonucunda ekrana gelen "HKEY_LOCAL_MACHINE\SOFTWARE\Microsoft\Windows\Curr entVersion\Explorer\
MyComputer\cleanuppath" anahtarı altında bulunan "(Varsayılan)" öğesine iki kere tıklayın. Dize düzenle penceresindeki Değer verisi satırında bulunan "%SystemRoot%\system32\cleanmgr.exe /D %c" değerini silin yaptığınız değişikliği Tamam düğmesine tıklayarak onayladığınız andan itibaren program bir daha sizi rahatsız etmeyecektir...
ENTEGRE FIREWALL'U ÇALIŞTIRMAK :XP
Bir Windows kullanıcısı olarak internette geziniyor ancak bu esnada korsanlara karşı maksimum koruma istiyorsunuz.
İpucu : Windows xp , bilgisayarınızı internetten gelen istenmeyen erişimlere karşı korumak üzere " İnternet Bağlantısı Güvenlik Duvarı " fonksiyonuna sahiptir . Windows XP bunun için internetten gelen veri trafiğini dahili tablolar ile karşılaştırır ve herhangi bir karşılığı bulunmayan erişimleri engeller . Entegre güvenlik duvarını her bağlantı için ayrı ayrı etkinleştirmelisiniz .
Başlat menüsündeki Bağlan alt menüsünü açın . XP, ekrana gelen menüde sisteminizdeki tüm çevirmeli ağ bağlantılarını listeler . İstediğiniz bağlantıya farenin sağ tuşunu kullanarak tıklayın ve nesne menüsündeki Özellikler komutunu çalıştırın . Şayet istediğiniz bağlantı bu listede görünmüyorsa Tüm Bağlantıları Göster komutunu çalıştırın . Bunun sonucunda XP'deki tüm çevirmeli ağ, LAN ve yüksek hızlı bağlantıların tutulduğu ağ bağlantısı penceresi ekrana gelir. Özellikler penceresinde bulunan Gelişmiş kartında ki İnternet Bağlantısı Güvenlik Duvar Başlığı altındaki "Bu bilgisayara internet üzerinden erişimi sınırlayarak yada önleyerek bilgisayar ağımı koru " seçeneğini işaretleyin . Bunun sonucunda pencerenin altındaki Ayarlar düğmesi etkinleşecektir. Bir internet kullanıcısının erişebileceği hizmetleri ise buradan belirleyebilirsiniz...
BAŞLANGIÇ MENÜSÜNDEKİ BELGELER İÇERİĞİNİ AZALTMAK: XP
Başlat / Belgeler komutu yardımıyla son kullandığınız belgelere rahatlıkla ulaşabilirsiniz . Ancak karşılaştığınız liste çok uzun ve karmaşık . Bu liste içerisinde ne kadar belge olacağını kendiniz belirleye bilirsiniz .
İpucu: Bu listenin öğe sayısını Windows'un kayıt defterini kullanarak belirleyebilirsiniz . Başlat menüsündeki Çalıştır komutunu çalıştırın , ekrana gelen penceredeki Aç kutusuna Regedit yazdıktan sonra Tamam düğmesine tıklayın Şimdi "HKEY_CURREN_USER\Software\Microsoft\Windows\Curren Version\Policies\Explorer" Anahtarını etkinleştirin ve ardından pencerenin sağ bölmesine farenin sağ tuşu ile tıkladıktan sonra açılan nesne menüsündeki "Yeni/DWORD" değeri komutunu çalıştırın . Yeni öğenin ismini "MaxRecentDocs" olarak değiştirin ve [Enter] tuşuna basın . Şimdi Düzen / Değiştir komutunu çalıştırın ve söz konusu liste içerisinde bulunmasını istediğiniz Maxmum belge sayısını girin. İletişim penceresindeki tamam düğmesine tıklayın ve kayıt defteri/çık komutunu çalıştırın ...
RAHATSIZ EDİCİ KONUŞMA BALONLARINI KALDIRMAK
Zaman zaman Windows görev çubuğunda ekrana gelen konuşma balonları,sizi, örneğin Windows turu hakkında bilgilendirmek ister . Daha önemli şeylerle ilgilenmeniz gerektiğinden bu daveti her seferinde reddetmek zorunda kalırsınız .
İpucu: Başlat/Çalıştır komutu yardımı ile regedit dosyasını çalıştırarak kayıt defteri Düzenleyicisi'ni çalıştırın ve "HKEY_CURRENT_USER\Software\Microsoft\Windows\Curre ntVersion\Explorer\Advenced" anahtarını aktif hale getirin . Farenin sağ düğmesini kullanarak, pencerenin sağ tarafındaki boş bir alana tıklayın ve açılan nesne menüsündeki "Yeni/DWORD" Değeri komutunu çalıştırın.
Bu yeni öğeye isim olarak "EnableBallonTip" yazın ve değerini "0" olarak atayın. Windows XP yeniden başladıktan sonra, sıkıcı konuşma balonları sizi rahatsız edemez. Bu balonları yeniden özlerseniz biraz önce oluşturduğunuz öğenin değerini "1" olarak değiştirmeniz yeterli...
BELGELERİM DİZİNİNİ DEĞİŞTİRMEK
İPUCU: "Belgelerim" dizinini her türden dokuman için bir kayıt yeridir.Bu dizine mesela verilerini kaydetmek için Office programları erişir.Ancak kullanıcı verileri için kendi dizinini tanımlamamışsa da başka programlar halen ilk dizin yolunu kullanırlar.
Burada Registry'de yapılacak bir değişiklik size yardımcı olabilir."HKEY_CURRENT_USER\SOFTWARE\Microsoft \Windows \CurrentVersion \Explorer\User Shell Folders" anahtarını "Personal" çift tıklayın.Böylece güncel yolla birlikte bir pencere açılacaktır.Bunu kendi isteğinize göre değiştirin ve ok tıklayın.
ÇOK SAYIDA PENCERENİN AYNI ANDA KAPATILMASI
Bir dosya ararken çok sayıda klasörü arka arkaya açtınız . Ancak bu pencereler artık masaüstünü kaplıyorlar . Hep sini tek tek kapatmak yerine aynı anda kapatmak için bir yol arıyorsanız .
İpucu : En son açtığın klasöre ait pencereyi etkinleştirin ve [Shift] tuşuna basılı tutarken pencerenin başlık çubuğunda bulunan çarpı işaretli düğmeye tıklayın. Bunun sonucunda Windows bu klasörü ve diğerlerini aynı anda otomatik kapatacaktır. Eğer kapatmadan önce, bir önceki pencereyi seçerseniz Windows en son açılan pencereye dokunmayacaktır.
WINDOWS XP KAPANMA SÜRESİNİ DÜŞÜRMEK
İşletim sistemin kapanışının uzun sürmesi, bir çoğumuz için sinir bozucudur. Bu işlemin böyle uzun sürmesinin nedeni, araka planda çalışan programların tek tek kapanma işlemine girmesidir.
Ama bunun da üstesinden gelmek mümkün "HKEY_CURRENT_USER\CONTROL PANEL\DESKTOP " altında "AutoEndTasks" değerini 1'e getirmek bu sorunu çözecektir.
Buna ek olarak kapanma süresini de hızlandırmak mümkün. "HKEY_LOCAL_MACHINE\SYSTEM\ControlSet001\Control" de yer alan "WaitToKillServiceTimeout" değeri 20.000 den 3.000'e indirildiğinde 3 saniye içerisinde kapanmayan uygulamalar " Kill " işlemine tabi tutulacaktır. Yalnız dikkatli olun , bu aya bir takım hatalar meydan getirebilir. Onun için ayarlayacağınız süreyi deneme yanılma yoluyla belirleyebilirsiniz
Derleyen : Aytaç Uluata
\r\n
Bilgisayarınızın ekranında aniden çıkan rahatsız edici reklam popuplarından sıkıldınız mı' Ek olarak eğer bilgisayarınızın yavaşladığını ve programların açılmasının çok uzun sürdüğünü, açılış sayfanızın sürekli değiştiğini fark ediyorsanız, o zaman muhtemelen spyware-adware kapmışsınızdır. Bu önemli meseleyi, bilgisayarınıza zarar vermeden önce, mümkün olduğunca erken bir zamanda halletmelisiniz.
Spyware kapmanın en büyük nedenlerinden biri müzik veya video indirmek, ya da belli bir bilgiyi ararken yeni sitelere girmektir. İnsanlar bu yazılımların klavyedeki tuşlara basışları görüntüleyebildiğinden ve şifre, kredi kartı detayları gibi bilgileri sizin izniniz olmadan üçüncü parti insanlara gönderebileceğinden bihaberler.
Umarım şimdi bunun reklam popuplarından daha ciddi olduğunu ve mümkün olan en yakın zamanda bu tehditten kurtulmanız gerektiğini görüyorsunuzdur. CNN tarafından bugünün internet çağında bilgisayarların %90'ının spyware kapmış olabileceği belirtilmişti.
Spyware ve Adware yazılımlarından kurtulmanın en güvenli ve en basit yolu, en iyi spyware kaldırma programlarından birini indirip kurmaktır. Bu programların çoğunun kullanımı basittir ve basit bir arayüze sahiptirler. Eğer fare kullanabiliyorsanız, o zaman bu yazılımları da kullanabilirsiniz, o yüzden bir uzman olmanız gerektiğini düşünerek endişelenmeyin.
Ek olarak bu şirketler tarafından müşteri destek hizmeti ve %100 para iade garantisi sunulduğu için kaybedecek bir şeyiniz yoktur.
| Unutulan MAC OS X Şifresini Sıfırlamak |
| Olusturulan yeni bir şifreyi sonradan bir anda unutuvermek genellikle basimiza gelen birsey. Iste burada unuttugunuz MAC bilgisayarinizin şifresini nasil sıfırlayacaginizi anlatacagiz. MAC OS X kullanicilari bu konuda epey şanslıdır. Çunku; bu isletim sisteminde oldukca kolay yapilabilen bircok numara var. Birinci Yol: Yukleme CD si Kullanmak Ilk metodumuz OS X in yukleme CD sini kullanmak. Cd mizi yerlestirip sistemi boot ettikten sonra gerekli dil ayarlarini girmeniz gerekiyor. Daha sonra OS X yukleme ortamini kendisi olusturacaktir.  Sonrasinda hizmetler menusunden parola sıfırlama secenegine tiklayin.  Simdi parolasını sıfırlamak istediğiniz kullanıcıyı açılır menüden secin ve yeni parolanızı oluşturun. Not: Eger butun ACL’leri sıfırlamak isterseniz aşağıdaki sıfırla butonunu kullandıktan sonra bilgisayarınızı yeniden baslatin.  Artik OS X sisteminize yeni şifrenizle giris yapabilirsiniz. Ikinci Yol: OS X’i Birinci Boot ile Kandirmak Bir baska ve daha kolay şifre sıfırlama yolu ise, tek kullanıcı modu ile sistemi boot etmek ve ardindan birinci boot’un yapildigini OS X’e bildiren dosyayi silmek. Sistemi tek kullanici modunda boot etmek icin bilgisayarı yeniden baslatin ve baslangic sesini duyduktan sonra Command tusuyla S tusuna ayni anda basili tutun. Tek kullanıcı modunda başlattıktan sonra yapmanız gereken ilk şey girmek istediğiniz alanı yerleştirmek. Asagidaki komutla bu isi yapabilirsiniz; sudo mount -uw / Simdi OS X’e kurulumun daha önceden tamamlandığını söyleyen dosyayı sileceğiz. rm -rf /var/db/.AppleSetupDone Daha sonra gerçekten kullanisli bir komut kullanarak bilgisayarımızı yeniden başlatıyoruz. Reboot (Restart) Sistem yeniden başladığında ilk sistem kurulumundan sonra cikan bir karşılama ekrani göreceksiniz. Ilk iki sayfayı geçtikten sonra “Zaten bir MAC’a sahipmisiniz?” sorusunun olduğu bir sayfaya geleceksiniz. Burada “Bilgilerimi transfer etme” seçeneğini işaretleyin.  Apple ID’nizi girin başlıklı sayfaya geldiğinizde Command tuşuyla Q tuşuna birlikte basın ve “Gec” tuşuna tıklayın.  Simdi kendinize yeni bir Administrator hesabi oluşturun.  İleriki sayfalarda geçtikten sonra son olarak “Tesekkur ederiz” yazan bir sayfayla karsılaşacaksınız.  Yeni hesabınıza giriş yaptıktan sonra “Sistem tercihleri” penceresini açın ve hesapları secin.  Simdi şifresini sıfırlamak istediğiniz hesabi secin şifrenizi girin ve sıfırla butonuna tıklayın.  Yeni şifrenizi ve isterseniz şifre hatırlatıcınızı girin.  |
Mail adresinize webmail.domainadi.com adresinden girebildiğiniz gibi, Outlook Express yada MS Outlook ile de bakabiliyorsunuz. Kurulumu aşağıdaki gibidir.
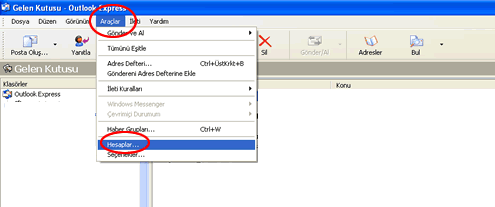
Outlook Express programını çalıştırdıktan sonra, Araçlardan "Seçenekler" bölümüne giriniz.
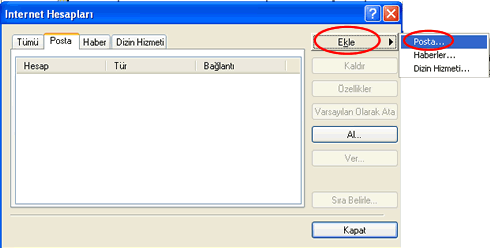
Seçenekler bölümünde "Posta" sekmesini tıklayıp, sağ tarafta bulunan "Ekle" butonuna basıp "Posta" Sekmesini işaretleyip "Internet Bağlantı Sihirbazını" açıyoruz.
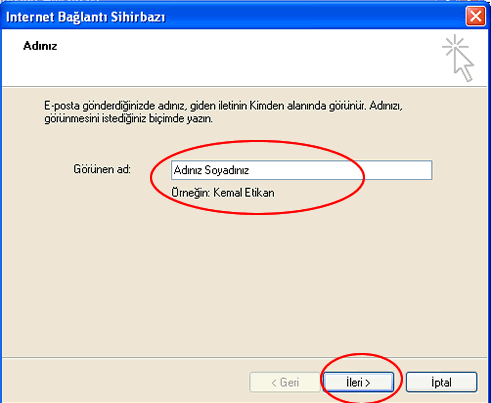
Internet Bağlantı Sihirbazı açıldıktan sonra, mailinizi gönderdiğiniz zaman karşı tarafa çıkmasını istediğiniz görünen ad kısmına bir isim yada firma, kuruluş..vb unvanımızı yazıyoruz ve "ileri" tuşuna basıyoruz.
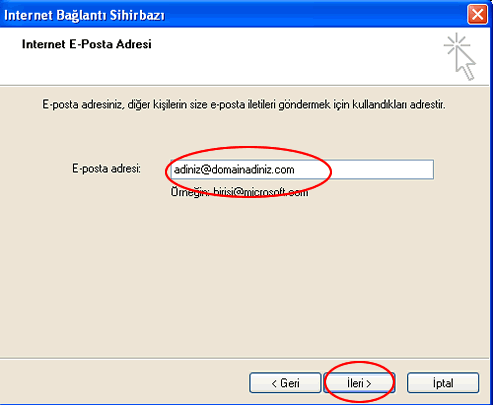
Mail adresinizi yazıyorsunuz ve "ileri" butonuna basıyorsunuz. Örnek : Bu e-Posta adresi istenmeyen posta engelleyicileri tarafından korunuyor. Görüntülemek için JavaScript etkinleştirilmelidir.
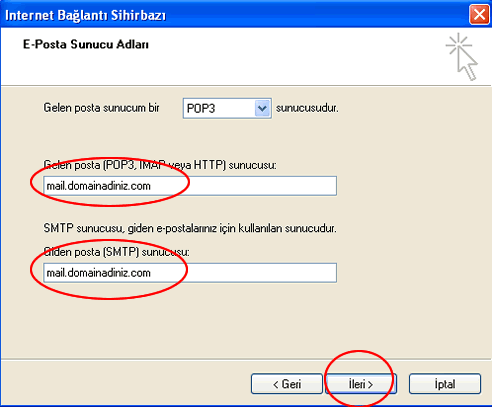
Bu ekranda POP3, IMAP ve SMTP domain adınız olarak tanımlanmıştır. Çıkan iki kutucuğa da mail.domain adiniz.com yazın ve "ileri" tuşuna basın.
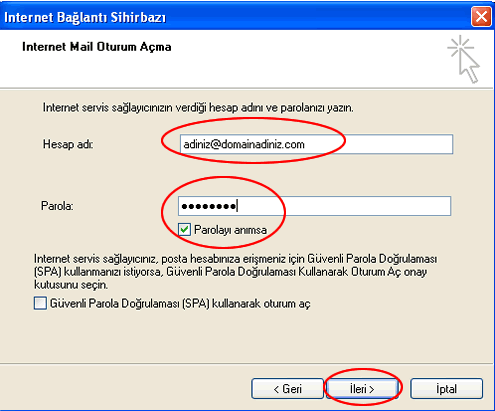
Internet servis sağlayınız ile belirlemiş olduğunuz Bu e-Posta adresi istenmeyen posta engelleyicileri tarafından korunuyor. Görüntülemek için JavaScript etkinleştirilmelidir. mail adresini yazıp, belirlediğiniz parolanızı yazıp, "ileri" butonuna basıyorsunuz.
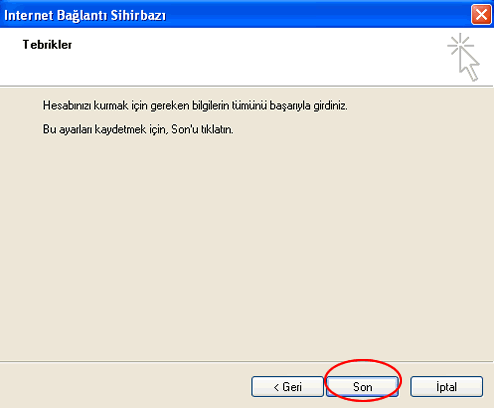
Mail Hesabınızı kurmak için gereken bilgilerin hepsini girmiş bulunmaktasınız. "SON" Butonuna basınız.
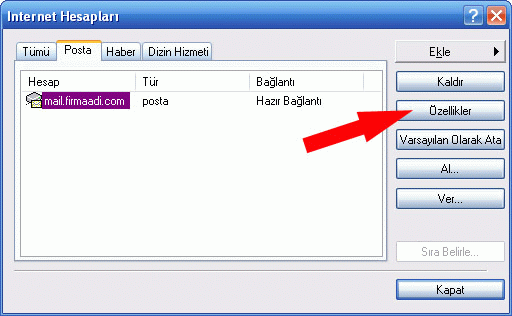
Posta gönderebilmeniz için yapmamız gereken son işlem ise kimlik doğrulamadır.
Daha önce işlemde "Son" butonuna basıp, "Internet Hesapları" ekranına geri döndünüz.
"Posta" sekmesinin içinde olan mail hesabınızı (mail.domainadiniz.com) tıklayıp "Özellikler" butonuna tıklıyorsunuz.
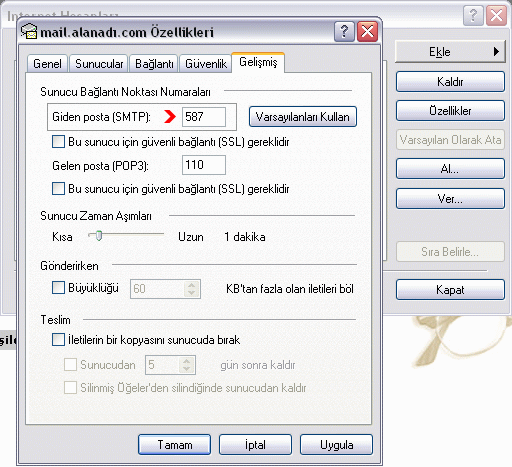
Spam maillere engel olmak için giden posta (SMTP) 25. portu 587 olarak değişmeniz gerekiyor.
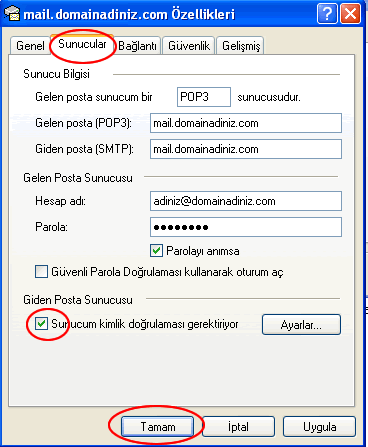
Çıkan ekranda "Sunucular" sekmesini tıklayıp en altta bulunan "Sunucum kimlik doğrulaması gerektiriyor" işaretlenip "Tamam butonuna basıyorsunuz.
Internet Hesaplarını kapattıktan sonra POP3 mailinizi kullanabilirsiniz.
![]()
Outlook 2010 için Internet e-postası bilgi hizmetini yapılandırmak üzere aşağıdaki yöntemlerden birini kullanın.
Yöntem 1 Internet e-postası ayarlarını otomatik olarak algılama
Yöntem 2 Internet e-postası ayarlarını el ile yapılandırma
Yeni e-posta hesabını el ile yapılandırmak için, Yeni Hesap Ekle iletişim kutusunda şu adımları izleyin
Adım-1: e-posta hesap yönetimini başlatın
Microsoft Outlook® 2007 (MS Office 2007 Professional®) istemcinizin üst menüsünde yer alan Araçlar (İngilizce Outlook kullananlar için Tools) menüsünü seçip Hesap Ayarları (Account Setting) seçeneğini tıklayınız.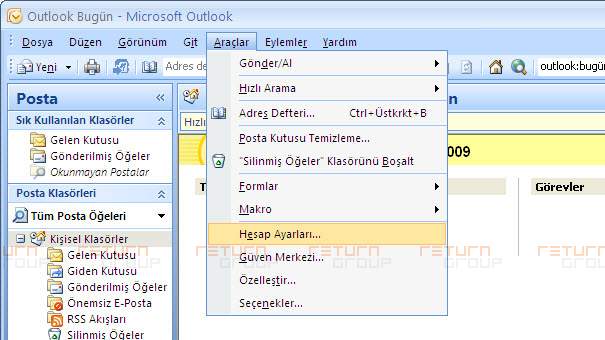
Adım-2: "Yeni..." butonu ile e-posta adresinizi kurmaya başlayın
Karşınıza gelen Hesap Ayarları (Account Setting) penceresinde "Yeni..." (New...) butonuna basınız.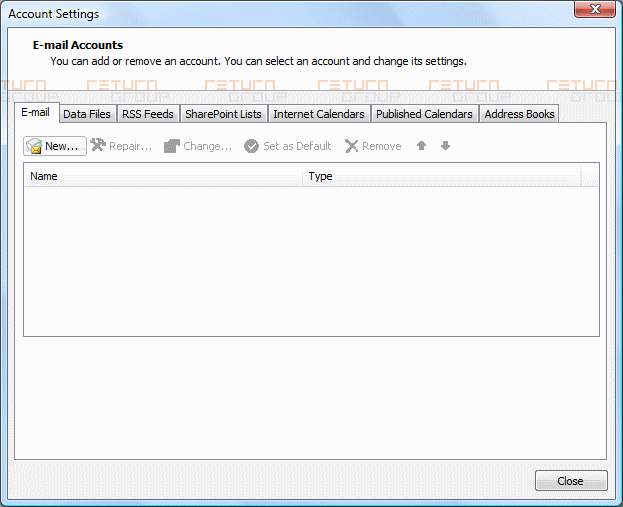
Adım-3: Sunucu ayarlarınızı kendim yapacağım kutusunu işaretleyin
Altta yer alan Sunucu ayarlarımı kendim gerçekleştireceğim (Manually configure server settings or additional server types) kutucuğunu işaretledikten sonra İleri (Next) butonuna basınız.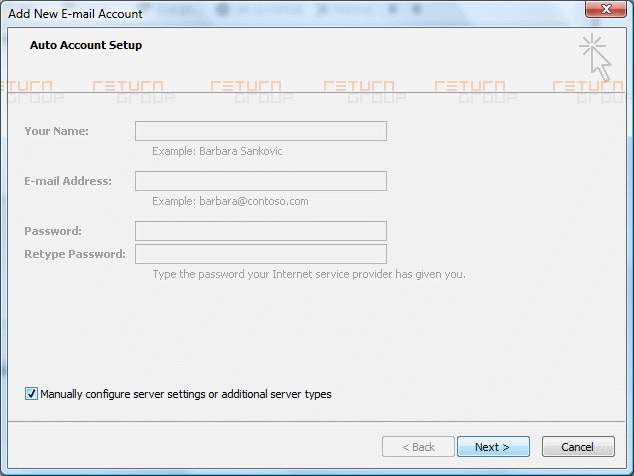
Adım-4: e-posta türü olarak POP3 ü seçin
E-posta Türü Seçiniz (Choose E-mail Service) adımında yer alan listeden en üstteki Internet E-mail'i seçerek, İleri (Next) butonuna basınız.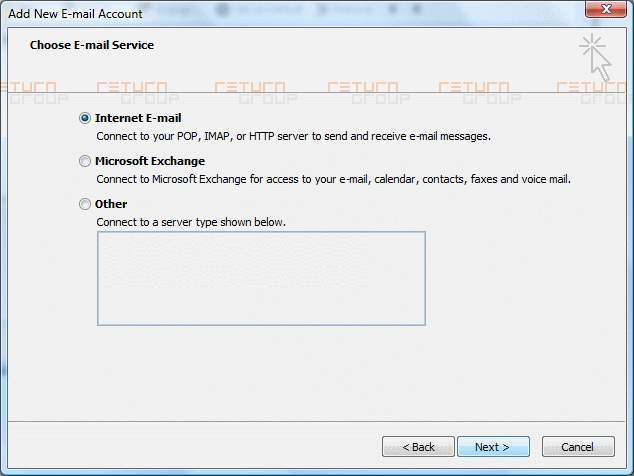
Adım-5: E-posta profilinizi oluşturun
Aşağıdaki resimdeki gibi ilgili bölümleri doldurunuz. Noktalama işaretlerine dikkat ediniz.
Bu bölümleri doldurduktan sonra Diğer Ayarlar (MORE SETTINGS) butonuna basınız.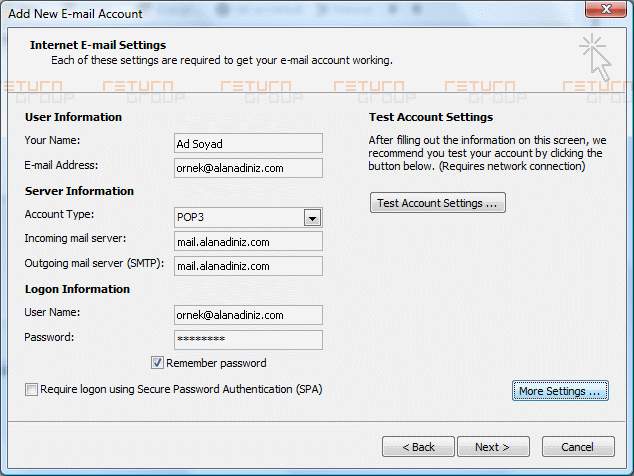
Adım-6: Giden postalar için kimlik doğrulama özelliğini aktifleştirin
Karşınıza E-posta Ayarları (Internet E-mail Settings) penceresi gelecektir. Üstteki Giden Sunucu (Outgoing Server) sekmesini tıklayıp karşınıza gelen ekranda "Sunucum kimlik doğrulaması gerektiyor" (My outgoing server (SMTP) requires authentication) özelliğini aşağıdaki örnekteki gibi mutlaka seçiniz. Aksi takdirde e-posta göndermeniz mümkün olmayacaktır.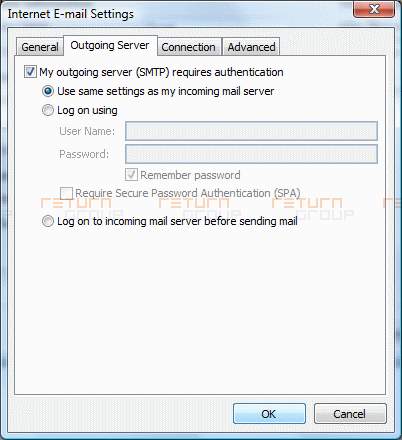
Adım-7: Türkiye'de yaşayan kullanıcılar için PORT değiştirilmesi
Eğer Türkiye dışında yaşıyorsanız, bu adımla ilgili işlem yapmadan Tamam (OK) butonuna basarak, bir sonraki adıma geçiniz.
Eğer Türkiye'de yaşıyor iseniz, üstteki Gelişmiş (Advanced) sekmesini tıklayarak Giden Posta Sunucusu (SMTP) port numarası bölümünde yazan 25 değerini silerek 587 olarak değiştiriniz ve ardından Tamam (OK) butonuna basınız.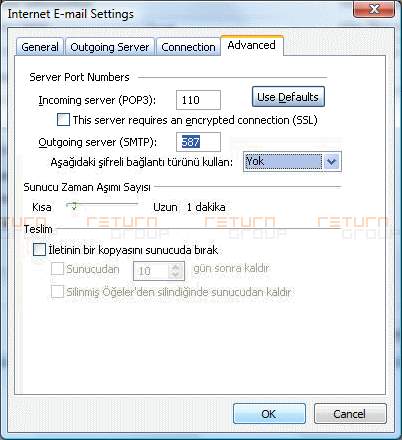
Adım-8: İleri butonuna basarak son adıma geçin
Geri döndüğünüz E-posta Hesapları (E-mail Accounts) penceresinde ileri (Next) butonuna basınız.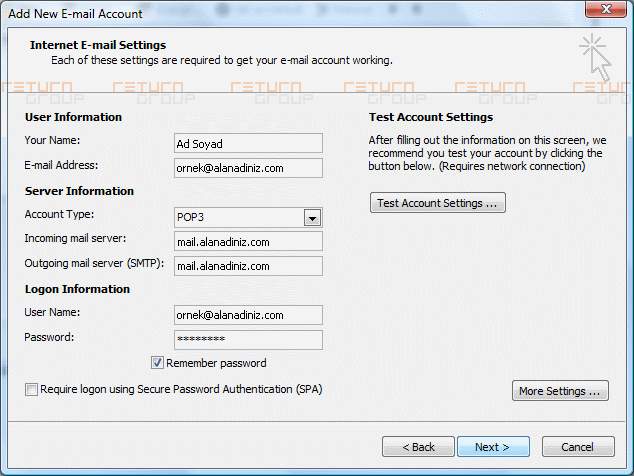
Adım-9
Bitir (Finiş) butonuna basarak kurulumu tamamlayınız.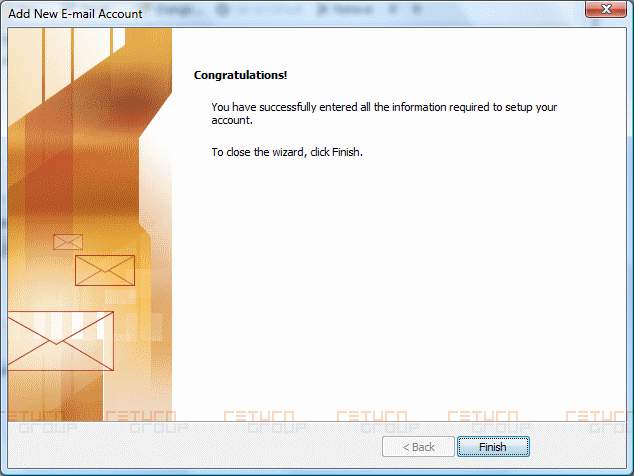
Tebrikler! e-posta hesabınızın bilgisayarınızdaki Microsoft Outlook® programına kurulumunu başarıyla tamamladınız.
Orijinal Lisans kuruluşunuzun rekabetçiliğini ve saygınlığını devam ettirmesine yardımcı olur. Tüm yazılımlarınız orijinal ve uygun lisansa sahipse, şirketiniz şunlara sahiptir:
195 ziyaretçi ve 0 üye çevrimiçi
Firmamız profesyonel teknik destek ve güvenilir satış sonrası hizmet anlayışı ile sektörde 30. yılına yaklaşmaktadır. Müşterilerinin ihtiyaçları doğrultusun da, yüzlerce çözüm ortakları ve geniş distribütör ağı ile çalışmaktadır. Firmamız yurt dışından ithal ürünler getirerek, birçok ürünün distribütörüdür. Dünyada ki bilgisayar ve elektronik pazarın da, birçok markayı Türk insanının beğenisine sunan firmamız; Dünyada ki teknolojiyi devamlı takip ederek, en son çıkan ürünleri, müşterisine ulaştırmaktadır.. Devamı..